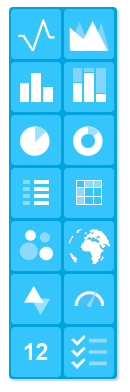On every dashboard user can add 18 different types of dashboard element (tiles) that present some kind of data visualization. On the toolbar on the right, tile types are presented with descriptive icons.
To add tile to dashboard, drag-and-drop preferred tile type (visualization) from toolbar on the left to one of the column on the right.
To remove tile (delete) from dashboard drag-and-drop tile from dashboard column to trash icon on the left, that is visible when drag-and-drop operation is started.
- Line chart
- Column chart
- Column chart stacked
- Column chart 100%
- Area chart
- Area chart stacked
- Area chart 100%
- Pie chart
- Doughnut
- Bubble chart
- Table
- KPI
- Gauge meter
- List
- Geo Map
- Card
- Small Card
- Combo chart